Ez Gig Iii Cloning And Imaging Software F R Windows 8
Posted : admin On 05.02.2020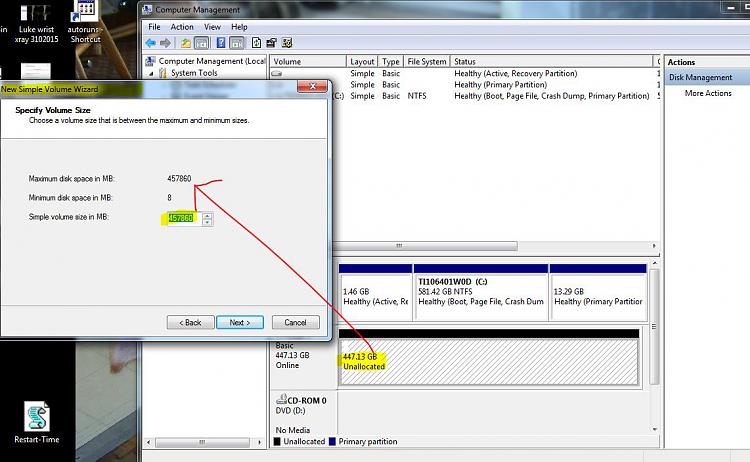
Windows 10 clone with EZ Gig IV fails to boot, how to fix?' I decided to clone my Windows 10, Build 10122 to an SSD with EZ Gig IV as I have done in the past with Vista and Windows 7 drives. So I can move Windows 10 from the WD hard drive to an OCZ SSD without having to start with a clean install. But unfortunately, it doesn't work for Windows 10. The error on boot says a file is missing and the drive is locked. Is there any way to fix this error or will I need to try an EZ Gig IV alternative software to do the OS transfer job?' Download free alternative software when EZ Gig IV clone failed, stuck, freezes or not recognizing driveEZ Gig IV is a cloning software that can be used to create an exact clone of your hard drive.
With its data select feature, which provides a simple method to deselect data folders from the cloning process, the software allows you to. However, some users report some issues when they try to clone HDD using EZ Gig IV. These issues including that EZ Gig IV fails to clone hard drive, EZ Gig IV stuck during the disk cloning process, EZ Gig IV not recognizing drive or bootable issues of hard drive cloned in Windows 10 with EZ Gig IV.For ordinary users, it is really not an easy task to fix all these errors. So, when you failed with EZ Gig IV cloning software, we recommend you to give up EZ Gig IV and try a free alternative cloning software. Here EaseUS is a reliable one.
Velocity Duo X2
It allows you to easily clone a hard drive to another in Windows 10/8/7 and all the other previous versions for backup, hard drive upgrade or system & data transfer. Tips:.
The destination disk could be a hard disk or an SSD. It must have enough space. Optimize for SSD - If the destination disk is an SSD, checking this option will ensure sector alignment in the process. Sector by sector clone - A sector by sector clone ensures that the destination hard disk/partition is exactly the same as the source hard disk/partition.
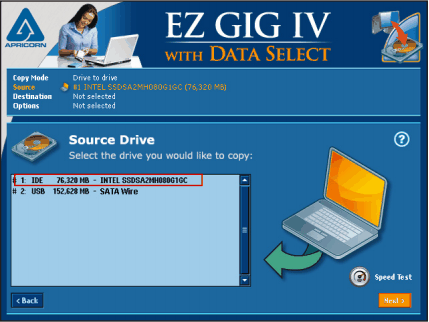
It will clone all the sectors if the option is checked, even if the sector is blank. Create a Portable Windows USB drive - This option ensures that the cloned USB system disk is able to boot normally.3. Preview the disk layout after cloning. Finally, you can click Proceed to clone one hard drive to another with one click. Why choose EaseUS Todo Backup?' The easiest way to protect your data and system files.'
—'EaseUS Todo Backup Free is one of the most popular free data backup applications available. This software offers a myriad of features and is extremely user-friendly. It provides a full system backup, meaning you can back up your entire operating system.' —'EaseUS ToDo Backup Home is a great backup program, well suited to the home and SMB space.' — What is the difference between Clone and Backup? In what cases should I use Clone?Clone will copy one disk to another or one partition to another (unallocated space is also supported).
Usually, this option is used to upgrade the current disk by creating an identical copy. Backup will generate a.PBD image file containing the selected files or system that can be restored from the.PBD image if needed. What is the difference between System Backup and Disk Backup?System Backup will auto-select the system boot related partition(s) as the backup source to make sure the system image can be restored properly.
Disk/Partition Backup will allow you to manually select a whole disk or speficy a certain partition as the backup source. You will get the same backup result as System Backup if you manually select the system and boot partitions with the Disk/Partition Backup option. As a computer newbie, what features should I use to protect my computer?You can use System Backup to back up the system and boot partitions, use Disk/Partition backup to back up the data partition and add plans to run an automatic backup. If you use the computer frequently or have software that may cause boot failure of the computer, we would suggest you back up the computer every 1 to 2 days.
For other situations, you can backup the computer once a week. In addition, you can schedule File Backup to back up the files which are changed frequently. What kind of storage service should I use to save my backup images?EaseUS Todo Backup can save backup images to internal disks, external disks, network drives, or free cloud(Google Drive, Dropbox, and OneDrive) and CD/DVD. It is suggested to save the images to the internal/external/network drives to save time as those kinds of disks have a better read-write speed. It is suggested NOT to save the image on the source disk, because once the disk is damaged, all the files on the disk will become unavailable and you will be unable to restore the image. As a company network administrator, what features should I use to protect our internal computers?It is recommended that you use the SQL Backup feature to back up your company's SQL server and Exchange Backup feature to back up the Exchange server. In addition, you can execute System Backup to back up the system and boot partitions on every computer and set a plan to execute the backup once a day or twice a week to ensure that the computer can be restored timely when it has boot issues.
File Backup feature can be used to back up important user data. If there are a large quantity of computers, you can purchase EaseUS Backup Center to manage the backups on the client computers centrally.
What is NVMe?NVMe, short for Non-Volatile Memory express, is the new standard host controller interface for connecting solid-state drives (SSD). It was first introduced in 2011 and now is built in as standard in many computers. Due to its high performance and low latency, many users want to clone their boot drives to NVMe SSDs to improve their computers' performance.This article will show you how to clone your Windows 10 OS to an NVMe SSD as booting from an NVMe SSDs in Windows 10 is now super fast as Microsoft has optimized Windows to take full advantage of the new technology.
NVME isn’t just limited to Windows 10 you can choose to use an NVMe SSDs in Windows 7, 8, 8.1, and 10 and Windows Server 2008 (R2), 2012, 2012 (R2), and 2016 as all systems are supported. Newer systems such as Windows 10 and Windows Server 2016 have an NVMe driver built-in, whereas, if you want to or other older OS’ you will need to download an NVMe driver from the SSDs manufacturer first.
Requirements to boot from an NVMe SSDIf you want to use an NVMe SSD as a boot drive, you need to make sure your computer meets the requirements below:.Newer computer hardware. Though NVMe is compatible with older computers, it is preferable to have a Skylake chipset or later.An M.2 PCI-E x4 slot.UEFI firmware.UEFI boot mode.
If your computer is boot in Legacy boot mode, please enter the BIOS, and after you have transferred Windows 10 to the NVMe drive.Free specialist NVMe SSD cloning softwareChoosing the right specialist drive cloning software will save you lots of time and effort when you clone your HDD to an NVMe SSD. We recommend using AOMEI Backupper Standard Edition as it has a range of excellent features to make sure the process is smooth and the SSDs performance isn’t reduced.AOMEI Backupper can help you as long as the new SSD is larger than the data you want to transfer. If you only want to migrate the OS to an NVMe SSD, you can use the ‘System Clone’ feature, available in the.AOMEI Backupper is able to clone from an MBR system disk to a GPT disk (supported on the AOMEI Backupper Professional) with ease. NVMe drives only work with UEFI boot mode, so your NVMe SSD will have to be initialized in the GPT partition style if you want to use it to boot your computer.
If your current system disk is in the MBR partition structure, then AOMEI Backupper will clone the drive and ensure that the SSD remains bootable.AOMEI Backupper also doubles up as a backup manager with multiple powerful backup and restore features. These are handy when you want to clone an SSD to an NVMe SSD but your computer only has one M.2 Slot (which you are using to boot the PC).
AOMEI Backupper can help you backup the original SSD to an external drive (connected via USB) and then restore the system to the new NVMe drive through the creation of a AOMEI Backupper bootable USB. How do you clone Windows 10 to an NVMe drive?While the cloning process is ongoing in the background within Windows you will still be able to use your computer as normal. You should keep in mind that all of the data on the NVMe SSD will be deleted during the cloning process – so you should backup any important data first.
You can follow the steps below to migrate Windows 10 to your NVMe SSD.1. Connect your NVMe SSD to the M.2 PCI-E x4 slot and boot your computer.2.
This SSD cloning software and run it.3. Under Clone tab, select Disk Clone.4. Click on the current boot drive to select it as the source disk and then select the NVMe SSD as the destination disk.5. Check the ‘SSD Alignment’ option which will fix any SSD alignment issues you could face and then click on Start Clone to begin the process.When the process finishes, reboot your computer, enter the BIOS, and set the NVMe drive as the first boot device – now you will be able to enjoy the fast speeds and performance it offers! If you prefer not to clone the drive within Windows, you can to clone your operating system to an NVMe SSD without loading Windows.The advanced version of this free software, AOMEI Backupper Professional Edition, is able to whilst leaving the data behind on the old disk (essentially turning it into an external hard drive). You May Also Like.