Windows Server 2012 Essentials Iso Download
Posted : admin On 30.01.2020With a bit of wrangling and some brain surgery from the folks over at forums, I was able to successfully get Windows Server 2012 R2 Essentials up and running on my Western Digital DX 4000 server. There really is no trickery to this, and honestly it could not have been any easier. You don’t even really need a TightVNC Bootable USB to craft your subsystem if you set things up right for auto installation. However, there is one small issue I encountered that baffled me for a few days and I’ll cover that caveat a little later in this post so you can learn from my mistake.note: autounattend.xml file fixedBrief:There are a couple ways to get Essentials on the box and in this article I will really only go into the easy way to do this. The more complex method does have its’ merits and is useful, especially for a use case called.
- Windows Server 2012 Essentials Iso Download Windows 7
- Windows Server 2012 Essentials Iso Download Free
- Windows Server 2012 Trial Download

This is where you basically take a bootable USB and remotely reimage the thing to a zero state. It’s a way to get a factory restoration done to the box. To make this work though, you need to.
Windows Server 2012 Essentials Iso Download Windows 7
Yep, that’s a bummer. And in my humble opinion, it just isn’t necessary for small scale or one time deployments. If you desire to setup a hosting service, become a or work a large lab, then it could be a great benefit. You can find some of the steps linked above, have fun.Get Started:Ok, enough of that stuff let’s get into the skinny of how simple it is to get Essentials installed on the DX4000.

Windows Server 2012 Essentials Iso Download Free
As a matter of fact, I’m going to make it so simple for you you’ll wonder why you didn’t do this yourself. And to that I say, because you just didn’t have the spare time like I apparently did.Step 1: DownloadDownload the TVNCautounattend.zip file from my. It contains two versions for your use. One does and the other does not include commands for TightVNC. Both scripts will wipe disk zero (0) and create 4 partitions (RE, EFI, MSR, and Primary).
In order to be able to use TightVNC, you still need to add the bits to both indexes of the BOOT.WIM file (see my previous articles on how to do that). You will need to edit both files and change any areas with XXXXX to the correct properties for installation. These fields are for your license key, name, company, administrator password etc Just don’t forget to do that or you’ll be wondering why it doesn’t work.Step 2: Prepare a fresh installerMount your Windows Server 2012 R2 Essentials ISO or DVD and copy the contents into a fresh directory somewhere. You’ll need to mount both indexes of the BOOT.WIM as well as index one (1) of the INSTALL.WIM and inject the RST drivers for installation.
SpyHunter 5 Crack is a program for PC's that was designed to provide anti-virus protection that's automatic. SpyHunter 5 Torrent Download. Solidworks 2005 torrent crack spyhunter download. SpyHunter 5.3.25 Keygen Incl Latest Registration Key Is Here. SpyHunter 5.3.25 Keygen now brings an advanced version of the anti-malware engine to protect your computer from advanced malware threats. This amazing tool detects and removes spyware, rootkits, ransomware, viruses. Solidworks 2005 Torrent Crack Spyhunter. July 2, 2017. Share on Facebook. Share on Twitter. Please reload. This site was designed with the.com website.
Commit the changes, then copy the contents onto your prepared bootable USB.Step 3: Install base OSPlace the freshly made installer USB in the first slot on the back of the DX4000, hold the magic button and boot The installer will kick off, wipe the disk and create the partitions for the system. After the installation has completed its’ initial phase, which you can watch if you so choose using the TightVNC version, the system will reboot and hang beautifully forever.Step 4: Power Down and help UEFIAfter a few minutes, the installer will complete the base preparation and reboot. However, there is one required file needed in the root of the EFI partition to tell the DX4000 where the boot loader is. There is probably a way to automate this part, but I’m skipping it for now Power off the system. Place your trusty WINPE Bootable USB in and with the magic button, boot it up.
Logon with VNC and fire up DISKPART. Select the volume that is labeled “System” and assign it a letter perhaps the letter “S” would do. Exit DISKPART and change directories to the root of the S: partition.
Create a file called “startup.nsh”. To do this execute the following command: S:notepad startup.nsh.
Paste the following text into the file, save it.fs0:cd EFIBOOTBOOTX64.EFI. NOTE: If you want the LCD messaging, you’ll need to grab the LCDTXT.EFI program from the original system prior to doing anything, or grab a copy from the Western Digital Recovery ISO. Copy it into the root of the EFI (system) partition along with the startup.nsh file and change the file to pump a message:fs0:LcdTxtLcdTxt 0 “LOADING OS ”LcdTxt 1 “PLEASE WAIT. ”cd EFIBOOTBOOTX64.EFIStep 5: Power Down / UpAfter adding the one required file, power down the system by executing WPEUTIL SHUTDOWN and pull the USB.
Power on the system and wait.Step 6: Make some coffeeI’m not going to explain how to do that JStep 7: Open RDP, Have Fun!It takes a few minutes to complete the process and I generally sit with a command prompt open pinging the server to see when it comes online. Even after it starts responding, RDP services take a minute or two before becoming accessible just have patience. Fire up your remote desktop connection, you should be presented with a lovely logon screen. Enter the credentials you inserted into the XXXX spot for it in the autounattend.xml file and logon.Figure 1: Enable DiscoveryFigure 2: Essentials PowerShell is startingWith your patience being tested, wait a minute or more and you will eventually see the Essentials PowerShell script fire let it do its’ thing as soon thereafter, the Configuration Wizard will be launched and do some scanning.
Congratulations, you should get a cookie for your coffee.Figure 3: Configuration WizardThe End:Now, “if” you are interested in setting up Essentials for multiple deployments this is where the complexity starts. You’ll need to kill the configuration wizard and do some monkeying around with the registry, get sysprep’d, and capture partitions to hold zero state images. But that is it.
Windows Server 2012 Trial Download
I do not plan to jog those exercises, I’ve got bigger fish to fry. But I hope this gets you started, the only thing left to do is setup the system properties, and a few reboots later. Essentials is working like a charm.The Caveat:I’ll just simply say this, do not use an allocation unit size (AUS) greater than 4K for your installation partition (C:). While the operating system seems to handle this all well and good, for whatever reason the Configuration Wizard will fail if you say, use a 64K AUS.
No idea.On That Note:One thing to keep in mind, do not change any system properties until after Essentials has completed installing, such as NIC teaming. Just wait until Essentials has completed. You do not need to install any special drivers for Windows 2012 R2 Essentials to do NIC teaming on the DX4000, the adapters have integrated support and the built in teaming features are quite good.Windows RE partition? Seriously?Yes, seriously. Not only does the installer branch that out of your installation partition it gives you an opportunity to modify it for a way to add some remote capabilities. Indeed you can have a way, that if the system boots into emergency mode, to access it via TightVNC.
I will be writing another article on this, which breaks down the steps necessary to do this as well as create a remotabootable (I can to make up my own words) WINPE/RE USB for such cases. See you in the next article and good luck out there!
Hi Dan, You’ll need to do part 1 (build the TightVNC USB) for this one. Part 2 and 3 are mostly not necessary as I’ve provided the autounattend.xml file that you can edit and add your name, license, etc.You will need to add the Intel RST drivers to the install.wim and boot.wim (index 1 and 2), create an installation USB and copy the contents of the Windows Server 2012 R2 Essentials to it (with the WIM files that have your RST drivers added). Put the autounattend.xml file to the root of that USB, and boot the DX4000 with it.After the first restart, you’ll want to shut it down and boot again with the TightVNC USB and create the startup.nsh file (noted above).I’m working on a more comprehensive autounattend.xml that launches powershell to do it all, so after that first reboot, you don’t have to do anything.I should have that ready this week. Hi Ryan, sorry you’re having troubles you can try this link to a version I made a while ago that should be ok and free to use that can be used with a bootable USB ( ).
However, you will still need to make the USB yourself, which is pretty simple. I have some instructions here in my first article on building server 2012 under “step 6.” Don’t feel too down about it all though, if you have not done these types of setups before it can be a bit complex at first to get a grasp on everything as there are so many steps involved. There a few areas with the “XXXXXX” entries in the autounattend.xml file that would need to be edited with your specific information: ProductKey, FullName, Organization, and Administrator Password Value.Placing this file in the root of the bootable USB along with your data from the installation ISO should be all required to do the installation. However, if you are having some troubles you may want to consider using the TightVNC version that will allow you to remotely monitor the installation (see my other reply to a link to a sample that you may be able to modify for your own use). Correction: you will need to update the WIM files from the ISO to embed the needed storage driver support. I’ve included the drivers in the “drivers” directory in the 7zip file (in Drivers directory). Take a look at the readme.txt file, you’ll want to embed the LPCDriver, RST13.1, and SMBus drivers into the install.WIM and boot.WIM into the ISO files for the installation.
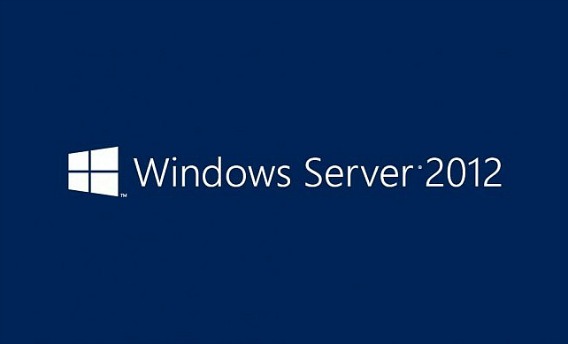
Let me know if you need some assistance with that; however, I do cover how to do this in my earlier articles on installing Windows Server 2012Just take a look at the README.TXT file in the root of the 7zip file, under “USB Layout” I briefly mention this and list what needs to be added with an example of how to. Hi,I used your prebuilt USB, and copied the files from the MSDN ISO, and installed the drivers into the boot.win and install.win directories, but I get this error when it gets to Installing WIndows: “The disk selected for installation (1) does not exist. Make sure the unattend answer file’s setting references a valid disk on this computer, and then restart the installation.”The automated diskpart steps all seem to say they complete to 100% prior to this part loading.From the CMD – diskpart I can see the Disk 0 (8TB), DIsk 1 (29GB), and Disk 2 (32GB). As well as Volume 0 through 4 (Master, Windows RE, System, and Sentinel, all with Ltr assigned. The 29GB/Blank labeled one is my USB stick that I am using to install from.Any ideas?Thanks! Hi Kevin, It is probably a mistake on my part somewhere 😀Were you able to access the system remotely with TightVNC? If so, you can break out of the WinPE installer at the error by using SHIFT+F10 to open a command prompt, run DISKPART to list the disk assignments.Use the DISKPART commands “list disk” and then “list volume” and verify the target.
If I recall, it should be labeled “Sentinel”. You can then call the DISKPART command “select volume #” (replace # with the number of the “sentinel” volume), then list volume and list disk to see which is actually being referenced.In your case, as you’ve described the disks. My guess is it should be referencing Disk 2 instead. Here is a link to the ASUS drivers I found via that first link to Intel support:Install those drivers by using device manager, select your adapter and update the driver manually when prompted, browse to those extracted files and they should be located under the “IntelLANVER20131105PRO1000Winx64” path. I did “not” use their installers for these, I only updated them manually.After updating both of the network adapters, I was then able to again manually update the drivers to this version:I’m fairly certain that was the procedure I followed. I have enjoyed mucking around with the DX4000 but i have a Sinology DS1513+ that still just seems to be far more better for my needs.
I was hoping Windows2012 R2 would meet my needs and make the unit more responsive with large files moving over but it has not done anything close to that.I think i’m going to restore back to factory default and sell the unit. I have had it for about a year now and i got the 16tb version. In another aspect i might buy a QNAP Turbo that can do the virtualization Station and I would be set with having an iTunes home server.I have been using ihomesever for iTunes and using the DX4000 as a headless iTunes media server and it worked perfect until it had a melt down from me tinkering. Thank god i had everything backed up.tswalker – my hat is off to you and I have posted a blog about how I did it.
I am not a very smart guy with this WinPE stuff but I can hack around until i figure it out. I wrote blog and gave some easy instructions on how to do this with download of the ISO for restore.Hopefully that will help some. I also called your site out and have directed those looking for more details on how to do more specific things. I just don’t have the time to mirror everything you talk about here and doing the video’s that show how easy it really is.Again i thank you and I look forward to talking with you some more!
Hi tswalker.Spasiyo for the instructions. I’m trying to deploy Windows 2012 R2 Storage. In principle, everything turned out but there is one problem. After Windows starts, the network card does not appear to have started. On the router you can see that she twitched but then turned off and is no longer visible. RDP does not work on ping not responding.I tried to integrate the NIC driver but it does not work. On Windows PE everything works, when installing Windows Server everything works but after installation and start does not work.