Open File Dialog Multiple Files Conversion
Posted : admin On 02.01.2020Open multiple files at onceIn this article, we will create a macro to open multiple files with a file dialog box.We have created the macro “openingmultiplefile” to open multiple files. A user can click on “Open Multiple files” button to run the macro.Logic explanationWe have created the macro “openingmultiplefile” to open multiple files. A user can click on “Open Multiple files” button to run the macro.
Note: Converting a folder while in an empty scene does not save the current scene, and the last file converted remains open after completion.ConvertConverts all files specified using the current preset. If using the Convert File option, the current file is saved (if required), opened, and converted. If using the Convert Folder option, the current file is saved and then each 3ds Max file in the selected folder is opened, a backup file is created, and the file is converted. The original scene is restored once all conversions are complete. Note: The Overwrite feature helps you save and restore versions of your materials during conversion, and gives you the ability to quickly restore design options for your scene. It is also useful for general replacement of default materials imported from Autodesk Revit or Inventor.
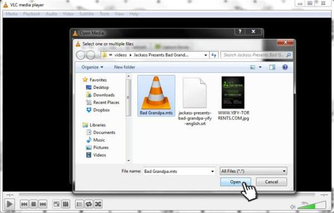

For example, if you are using V-Ray and define V-Ray materials to replace the materials in a typical Revit model and place them in a material library, you can instantly swap the materials to your preferred V-Ray materials with the Overwrite feature.Save all to librarySaves all materials in the scene to a MATLIB file. Conversion Scripts FolderThese options allow you to easily access the conversion scripts, define where they are stored, and refresh the Source and Destination options without restarting the Scene Converter.OpenOpens Windows Explorer in the location where the Presets and Conversion Scripts are stored.
Open File Dialog Multiple Files Conversion Software

Open File Dialog Multiple Files Conversions
The ConversionPresets folder contains the MS text file defining which rules are run and which renderer is selected. The ConversionScripts folder contains the MAXScript files defining what is displayed in the Source and Destination sections and containing the MAXScript code to complete the conversions. Tip: Save your preset file to make the change permanent.Apply Only SelectedOnly uses the selected rules during file conversion; no other rules will process. Allows you to optimize the conversion on a portion of the scene. For example, when converting the material on a single object that is merged into a larger architectural model, it will take time to inspect all of the objects but converting just the newly merged object will be quite fast.CancelAttempts to stop a conversion that is in progress.Convert SceneStarts the conversion according to the set conversion rules.